纯净的u盘启动工具推荐_纯净的u盘启动工具推荐哪个
大家好,今天我将为大家详细介绍纯净的u盘启动工具推荐的问题。为了更好地呈现这个问题,我将相关资料进行了整理,现在就让我们一起来看看吧。
1.u盘启动盘制作工具哪个好?5款工具对比评测
2.5个免费纯净版WinPE工具
3.2020年U盘重装系统哪款软件最纯净安全?
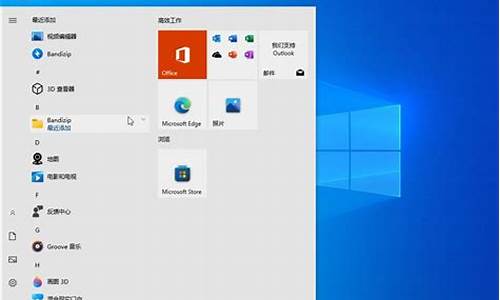
u盘启动盘制作工具哪个好?5款工具对比评测
推荐使用小白一键重装系统工具,小白提供的是微软原版纯净系统,具体操作如下:小白u盘装系统准备工具:
1、小白一键重装工具
2、大于8G的U盘一个(建议先将U盘重要资料进行备份)
3、正常上网的电脑一台
小白u盘装系统详细步骤:
1、U盘插入可以上网的电脑,打开小白一键重装系统软件
2、等待软件检测完成后点击左侧的制作系统
3、软件会自动识别U盘盘符,制作模式默认就好,点击开始制作
4、选择需要安装的系统,小白软件支持x86-64位的系统安装,选择时注意一下系统位数,选择好之后开始制作
5、出现格式化U盘提示窗口,如果备份好U盘数据了就点击确定
6、等待下载系统安装包、PE系统
7、下载完成后开始制作启动盘
8、U盘启动盘制作完成后会出现成功的提示,点击取消
5个免费纯净版WinPE工具
1、选择制作系统里的制作U盘选项。2、选择自己想要安装的系统下到U盘去。
3、如果是空U盘就可以忽略这个步骤,如果不是要先将文件备份好。
4、等待将系统下载在启动U盘中。
5、当出现这个界面的时候就代表启动U盘制作成功了。
6、还可以点击快捷键大全查看我们的电脑的启动快捷键是什么。
2020年U盘重装系统哪款软件最纯净安全?
5个免费纯净版Win PE工具箱1,微pe工具箱
维护工具非常精良、简洁大方不花俏、全能的安装程序、完整并精简的内核、系统稳定。pe维修工具该有的一个不缺,比如: BIOS/UEFI双启、CGI备份还原工具 (支持GHO/ISO/WIM/SWM,支持UEFI+GPT,支持动态磁盘) 、傲梅分区助手DiskGenus、WinntSetup 、DISM++、7zip.HDTunePro、引导修复、数据恢复等等。
2,HotPE
一个纯净、强大、优雅的开源win11PE,支持上网、声音、远程、下载、HotPE模块、Edgeless插件、MTP、RNDIS、Legacy、UEFI、M.2、NVME、USB设备弹出、搜索功能、MSI、BitLocker解锁、网络共享、U盘和本地启动、生成ISO等
3,Edgeless
款纯净版的windows PE,无广告,无收费,半开源。支持Legacy+UEFI双引导,支持识别主流NVME协议SSD。
4,优启通
专业U盘启动制作工具,支持UEFI和BIOS两种启动模式的完美结合。用不同的PE,支持不同的硬件范围,兼容性更全面支持双区分别管理,PE区与数据区分别独立,数据操作更便捷
5,大白菜
三种启动模式全面支持UEFI启动一键装机增强支持GHO ISO WIM ESD SWM快速装
机全面优化增强win10PE系统,更全面的SRS驱动支持!
为什么要重装系统?
操作系统变得缓慢不堪了?出现各种莫名其妙的故障了?中毒了?为了解决这些故障,许多人都会祭起重装系统大法来重新安装一个全新的系统,对付系统软件故障,这种作法通常都很有效。 使用U启盘重装系统最好要选择比较知名的装机软件,这样最岂码可以保证软件的稳定性。目前市面上、各类网站上有非常多的重装系统软件,那到底哪一款才是最为纯净安全的呢?我最常用的是?大白菜装机工具?,我觉得大白菜即安全又稳定,那么接下来就详细讲一下,大白菜装机工具的来源、制作方法,以及一些注意事项。?
大白菜简介大白菜PE?u盘装系统U盘启动工具是一款U盘启动盘制作工具和U盘装系统的工具,U盘装系统中最多装机人员,使用最简单U盘装系统工具,PE?U盘装系统下载速度快,实用强,采用兼容win7,xp,2003系统,PE下分区简单恢复系统快捷,是专业的pe?u盘启动盘制作工具,u盘装系统。
如何用大白菜重装系统?一、准备工作
U盘启动盘制作成功后,需要下载一个windows系统文件(就是win7系统、win10系统文件这类的)到U盘里,便可开始重装系统。这类系统文件可以MSDN下载到。
二:重装系统
系统文件准备好后,下一步就是进入PE才能进行重装,以下教大家如何进入PE:
1、首先根据自身电脑型号查询U盘启动快捷键,如不知道自身电脑型号,也可在开机时分别尝试?F12、F8、ESC?键,大部分电脑选择启动顺序都是这三个快捷键其中一个。
2、获取到电脑机型的U盘启动快捷键后,重启/开启电脑出现开机画面后按下快捷键,进入优先启动项设置界面(不同机型界面风格不一,但选项一般会相似),通过键选择U盘选项后回车进入大白菜winpe界面(该选项的目的是将U盘作为电脑启动项,从而使用U盘里的PE系统启动电脑),如下图所示,选择带有USB字样的或者选择自己的U盘名称标识(这里我u盘名称就是Sandisk Cruzer pcp1.26)
2进入大白菜主菜单后,通过键选择?1启动Win10 X64PE(2G以上内存)?后回车确认,成功进入大白菜pe界面。
PE重装系统如下:
第一步:双击打开?大白菜一键装机?。
第二步:点击?打开?找到存放镜像的位置(如果放在U盘,就选择U盘目录)。
第三步:进入到U盘位置,选择之前存放在U盘的windows系统镜像(每个人存放不一样,能查询镜像的位置就行)。
第四步:在弹出的WIM文件镜像这个位置,选择windows7系统镜像,点击?确定?。
第五步:点击?系统盘(这里一般会默认为C盘,就是你选择用来安装系统的盘)?再点击?执行?。
第六步:勾选windows7系统的网卡和usb驱动安装(默认安装也可以),再点击?是?。
第七步:Win7系统进行安装时,勾选?完成后重启?,在完成后,电脑自动重启时拔掉U盘(以免重启时再次进入大白菜PE界面)。
第八步:正在部署系统,等待3~5分钟。
第九步:成功安装系统。
好了,今天关于“纯净的u盘启动工具推荐”的话题就讲到这里了。希望大家能够对“纯净的u盘启动工具推荐”有更深入的认识,并从我的回答中得到一些启示。如果您有任何问题或需要进一步的信息,请随时告诉我。
声明:本站所有文章资源内容,如无特殊说明或标注,均为采集网络资源。如若本站内容侵犯了原著者的合法权益,可联系本站删除。












